(初心者向け)AWS ClientVPNを設定してみる
リモートワークがどの会社でも進んでいますね・・・
割と問合せの多いClientVPNを調べてみましたのでブログにまとめてみようと思います。
ClientVPNの概要
clientVPNの概要は下記が分かりやすいと思います。
AWS Client VPN の詳細 - AWS Client VPN
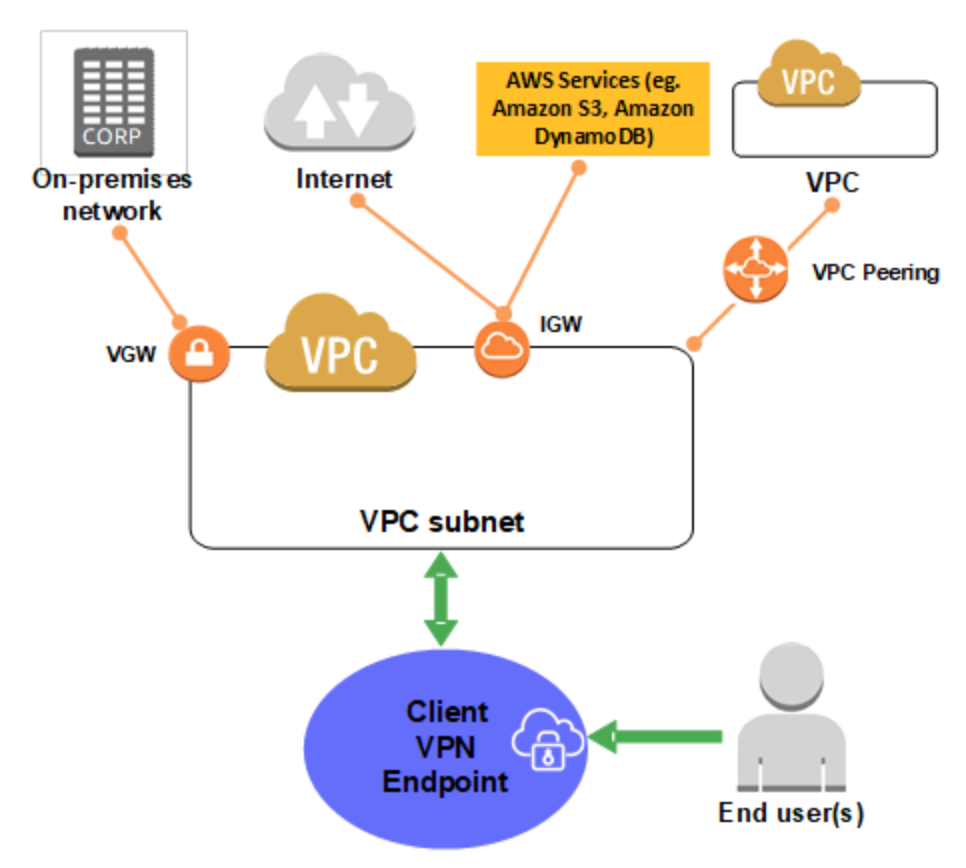
ポイントは下記です。
・End Userがインターネット経由でClientVPNエンドポイントへ接続
・ClientVPNエンドポイントからVPC内のサブネットへアクセス可能
(サブネット内へENIを作成しNAT感覚で利用)
・Subnetと接続のあるリソースを利用可能
(DirectConnect、VPCピアリング等)
・接続を制限するために認証機能がある
認証方式は2つありますが、この記事では相互認証について扱います
詳しくはこちらです。
クライアント認証と認可 - AWS Client VPN
相互認証の設定の流れ
相互認証での設定の流れはざっと下記です。
(1)認証局の構築
(2)証明書(ACM)の設定
(3)ClientVPNのAWS側設定
(4)ClientVPNクライアント設定(インストール)
(5)ClientVPNクライアント側設定
(6)VPN接続
(7)認証局の運用
検証の構成図
今回の検証では下記構成で設定してみました。
目的は、外部インターネットからClientVPNでアクセスし、
VPC内のEC2にローカルIPでアクセスすることです。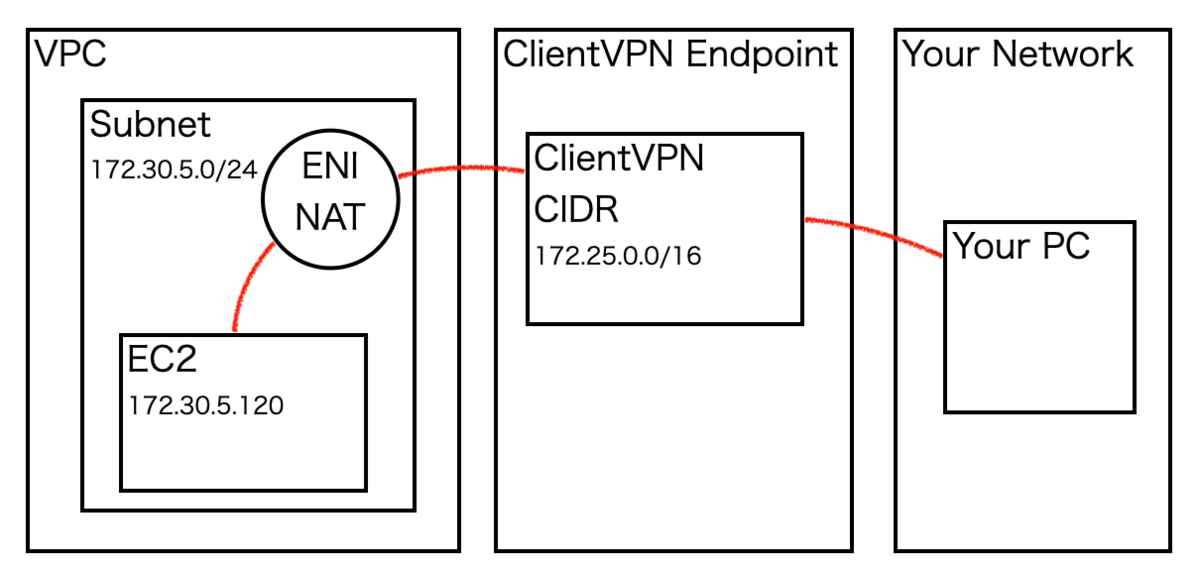
(1)認証局の構築と(2)証明書(ACM)の設定
EC2(AmazonLinux2)で認証局を構築します。
こちらの認証局のEC2は上記の構成図には登場しません。
別の場所で構築しても大丈夫です。
https://docs.aws.amazon.com/ja_jp/vpn/latest/clientvpn-admin/authentication-authrization.html
cd ~ sudo yum install git -y git clone https://github.com/OpenVPN/easy-rsa.git cd easy-rsa/easyrsa3 ./easyrsa init-pki ./easyrsa build-ca nopass ./easyrsa build-server-full server nopass ./easyrsa build-client-full client1.domain.tld nopass mkdir acm cp pki/ca.crt acm/ cp pki/issued/server.crt acm/ cp pki/private/server.key acm/ cp pki/issued/client1.domain.tld.crt acm cp pki/private/client1.domain.tld.key acm/ cd acm/ #ここでエラーが出る場合は、EC2へ適切なIAMRoleを付与しているかを確認してみてください。 aws acm import-certificate --certificate file://server.crt --private-key file://server.key --certificate-chain file://ca.crt --region region
ドキュメント内では、クライアント証明書もアップロードしていますが、
クライアント証明書の認証機関 (発行者) がサーバー証明書の認証機関 (発行者) と異なる場合にのみ、
クライアント証明書を ACM にアップロードする必要があります。
そのため、ここではクライアント証明書はアップロードしません。
下記を実行時に、入力が促されますが、なんでも大丈夫です ./easyrsa build-ca nopass Common Name (eg: your user, host, or server name) [Easy-RSA CA]:clientVPN-test
(3)ClientVPNのAWS側設定
ClientVPNを設定します。
ここで、作業前に全体像を整理します。
下記図に示すように、Subnet内のリソースにアクセスさせるために
複数の箇所で設定が必要となります。
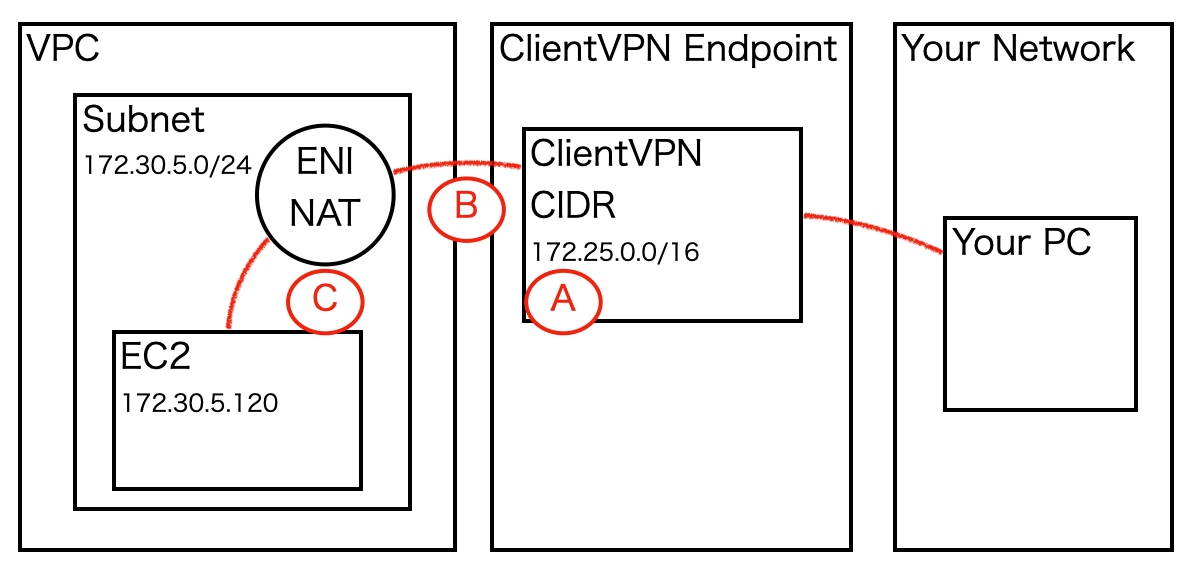
(A)ClientVPN エンドポイント作成
まず、ClientVPNエンドポイントを作成します。
構成図で言う、下記の赤字部分です。
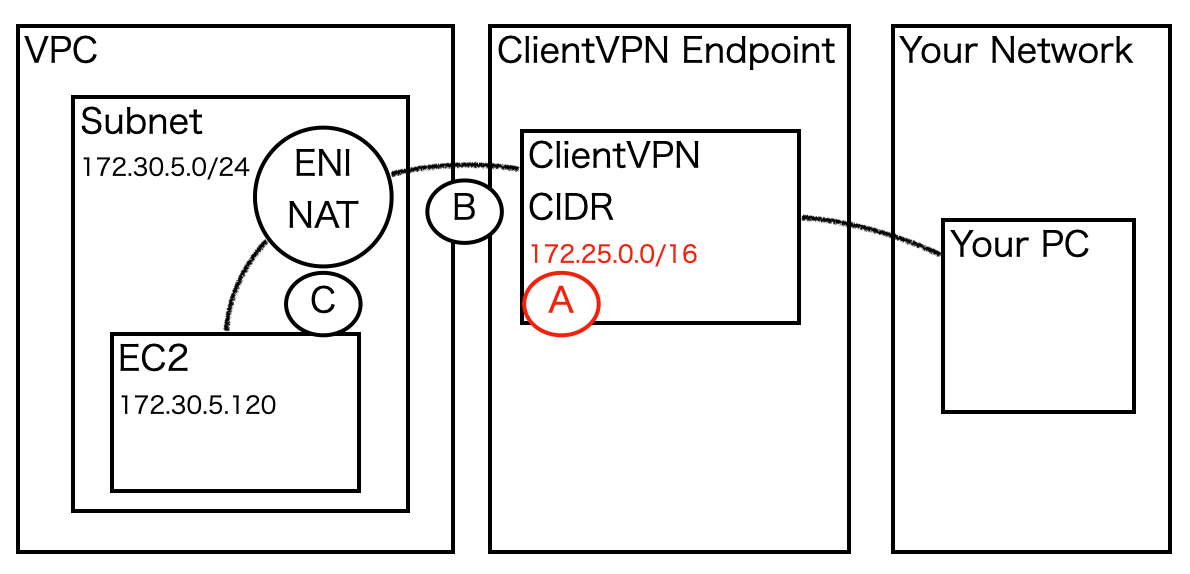
AWSの画面で言うと、下記の設定です。
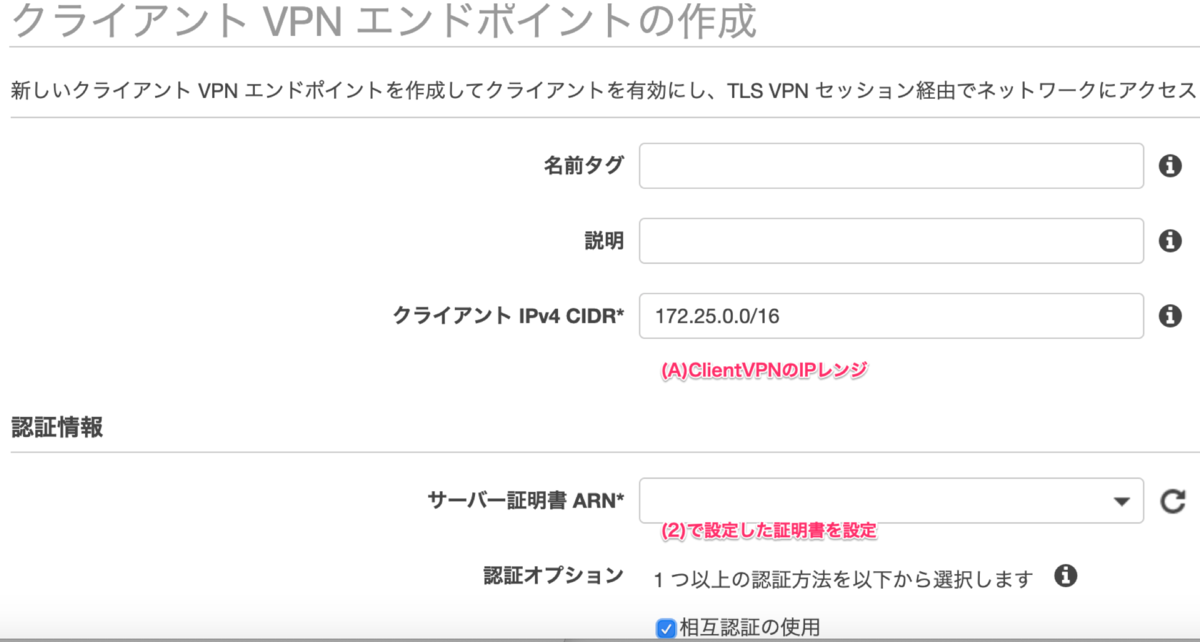
スプリットトンネルは有効化しておきます。
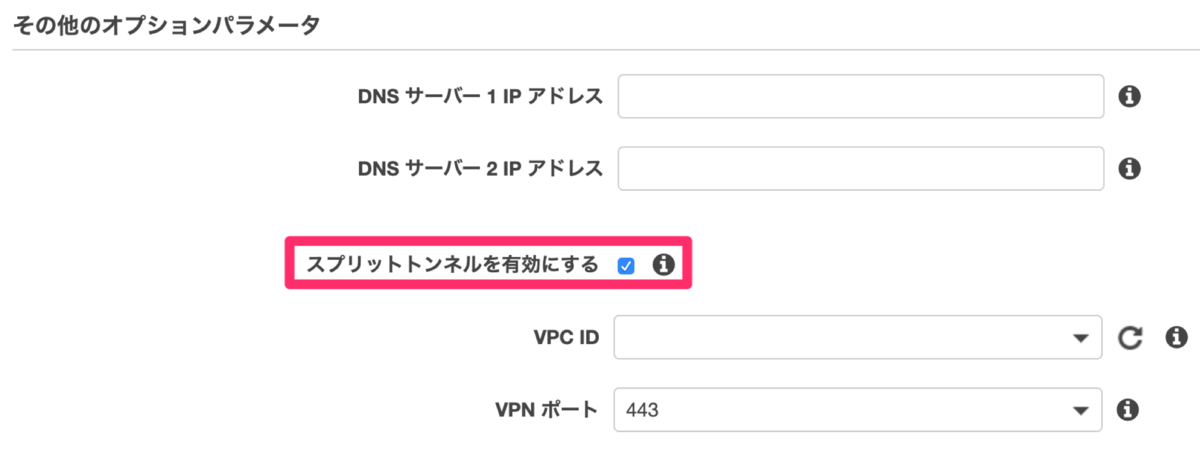
(B) ClinetVPNとSubnetを紐付け
続いて、ClinetVPNとSubnetを紐付け設定します。
図の下記赤字部分です。

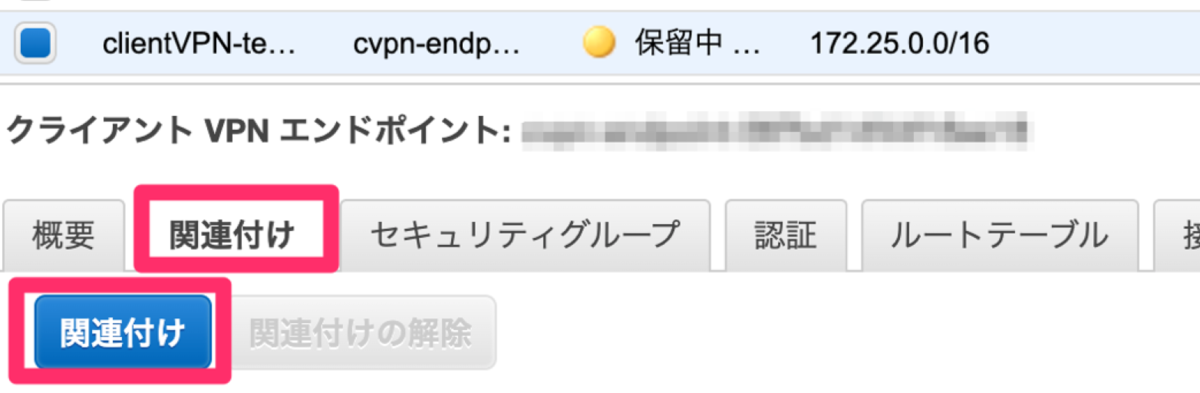
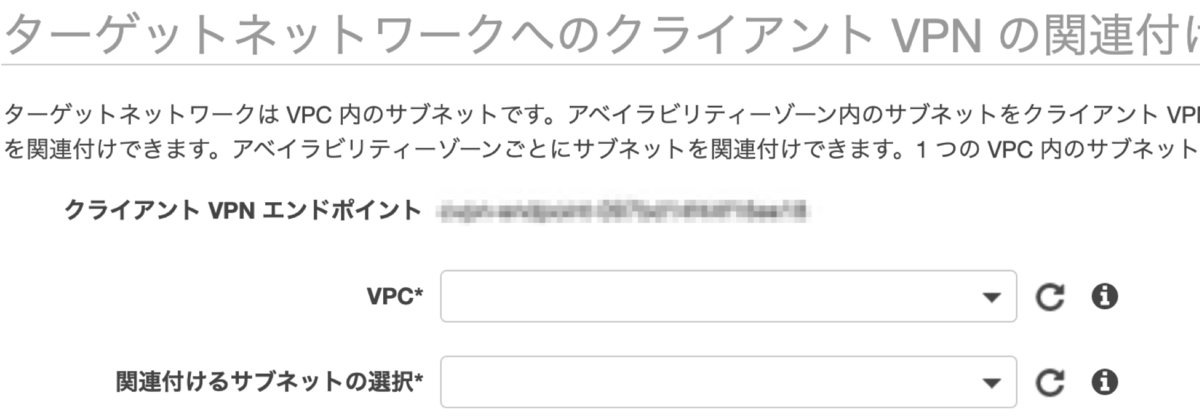
紐付けたいVPCとSubnetを入力します。
Subnetを紐付けると、ルートテーブルも自動的に作成されます。
このルートテーブルにより、clientVPNのエリアからSubnetへのルーティングが可能となります。
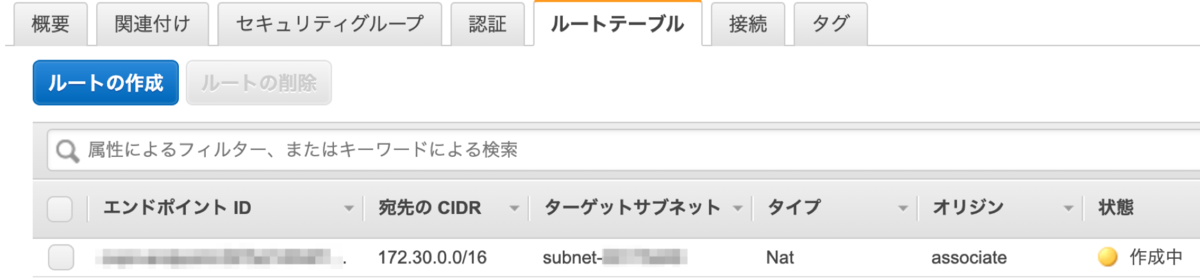
続いて認証を設定します。

今回はSubnetの通信に送信を許可したいので、
「172.30.5.0/24」を入力します。
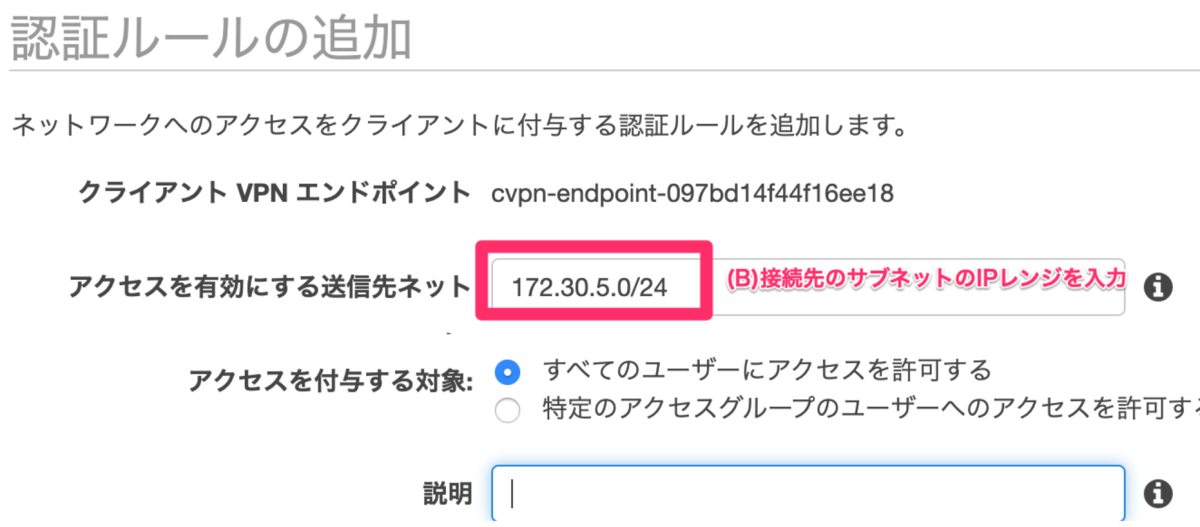
(C) セキュリティグループの設定
続いてセキュリティグループの設定をします。
図の下記赤字部分です。
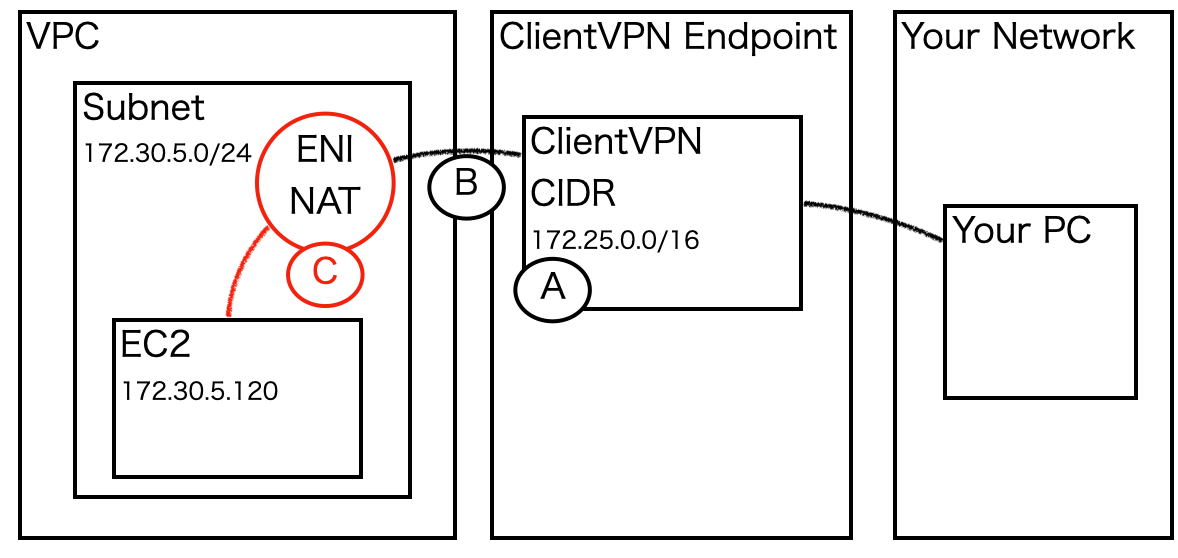
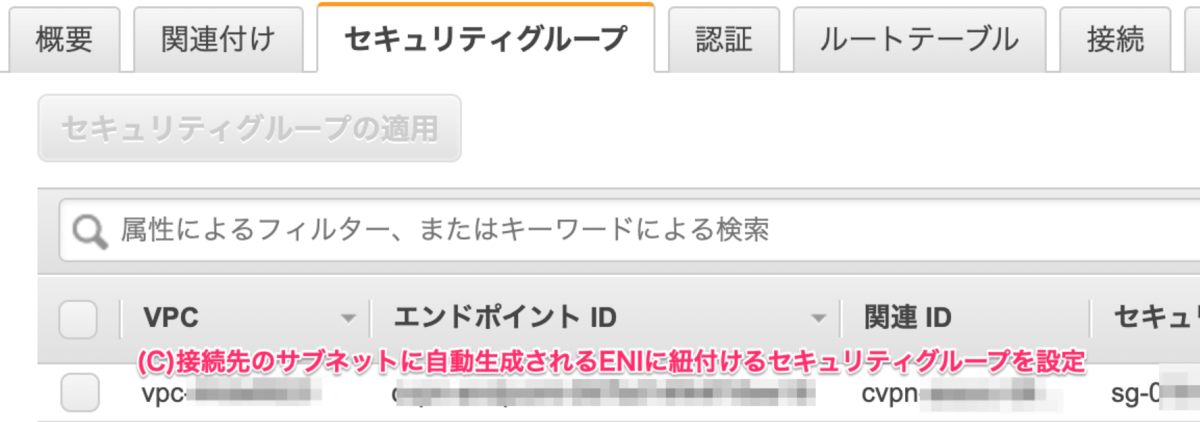
また、接続先のEC2へ、このセキュリティグループ、または
IPアドレスからの接続が許可されている必要があります。
全て設定した後、利用可能状態になるまで待ちます。
私の環境では10分ぐらいかかりました。
(4)ClientVPNクライアント設定(インストール)
AWS側の設定の準備ができたので、次はクライアントの設定です。
AWSが提供するClientをインストールします
https://aws.amazon.com/jp/vpn/client-vpn-download/
(5)ClientVPNクライアント側設定
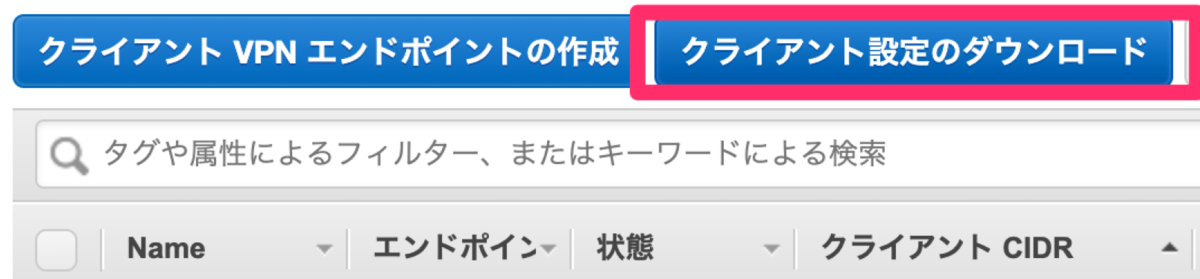
続いて「クライアント設定のダウンロード」を押下します
「〜.ovpn」のファイルがダウンロードされますのでテキストエディタで開きます。
下記のようになっているかと思います。
client dev tun proto udp remote xxxxxxxxxxxxxxxxxxxxxxxxxxx.prod.clientvpn.ap-northeast-1.amazonaws.com 443 remote-random-hostname resolv-retry infinite nobind persist-key persist-tun remote-cert-tls server cipher AES-256-GCM verb 3 <ca> -----BEGIN CERTIFICATE----- xxxxxxxxxxxxxxxxxxxxxxxxxxxxxx xxxxxxxxxxxxxxxxxxxxxxxxxxxxxx xxxxxxxxxxxxxxxxxxxxxxxxxxxxxx xxxxxxxxxxxxxxxxxxxxxxxxxxxxxx xxxxxxxxxxxxxxxxxxxxxxxxxxxxxx -----END CERTIFICATE----- </ca> reneg-sec 0
ここに追記していきます。
追記内容は(1)で作成した下記ABの内容です
(A)client1.domain.tld.keyの下記で囲まれた部分
-----BEGIN PRIVATE KEY-----
-----END PRIVATE KEY——
(B)client1.domain.tld.crtの下記で囲まれた部分
-----BEGIN CERTIFICATE——
-----END CERTIFICATE——
追加後のイメージは下記です。
client dev tun proto udp remote xxxxxxxxxxxxxxxxxxxxxxxxxxx.prod.clientvpn.ap-northeast-1.amazonaws.com 443 remote-random-hostname resolv-retry infinite nobind persist-key persist-tun remote-cert-tls server cipher AES-256-GCM verb 3 <ca> -----BEGIN CERTIFICATE----- xxxxxxxxxxxxxxxxxxxxxxxxxxxxxx xxxxxxxxxxxxxxxxxxxxxxxxxxxxxx xxxxxxxxxxxxxxxxxxxxxxxxxxxxxx xxxxxxxxxxxxxxxxxxxxxxxxxxxxxx xxxxxxxxxxxxxxxxxxxxxxxxxxxxxx -----END CERTIFICATE----- </ca> reneg-sec 0 <cert> -----BEGIN CERTIFICATE----- xxxxxxxxxxxxxxxxxxxxxxxxxxxxxx xxxxxxxxxxxxxxxxxxxxxxxxxxxxxx xxxxxxxxxxxxxxxxxxxxxxxxxxxxxx xxxxxxxxxxxxxxxxxxxxxxxxxxxxxx xxxxxxxxxxxxxxxxxxxxxxxxxxxxxx -----END CERTIFICATE----- </cert> <key> -----BEGIN PRIVATE KEY----- xxxxxxxxxxxxxxxxxxxxxxxxxxxxxx xxxxxxxxxxxxxxxxxxxxxxxxxxxxxx xxxxxxxxxxxxxxxxxxxxxxxxxxxxxx xxxxxxxxxxxxxxxxxxxxxxxxxxxxxx xxxxxxxxxxxxxxxxxxxxxxxxxxxxxx -----END PRIVATE KEY----- </key>
Clinet VPNのアプリを開き、File > ManageProfilesを選択します。
下記はMacでの実行例です。
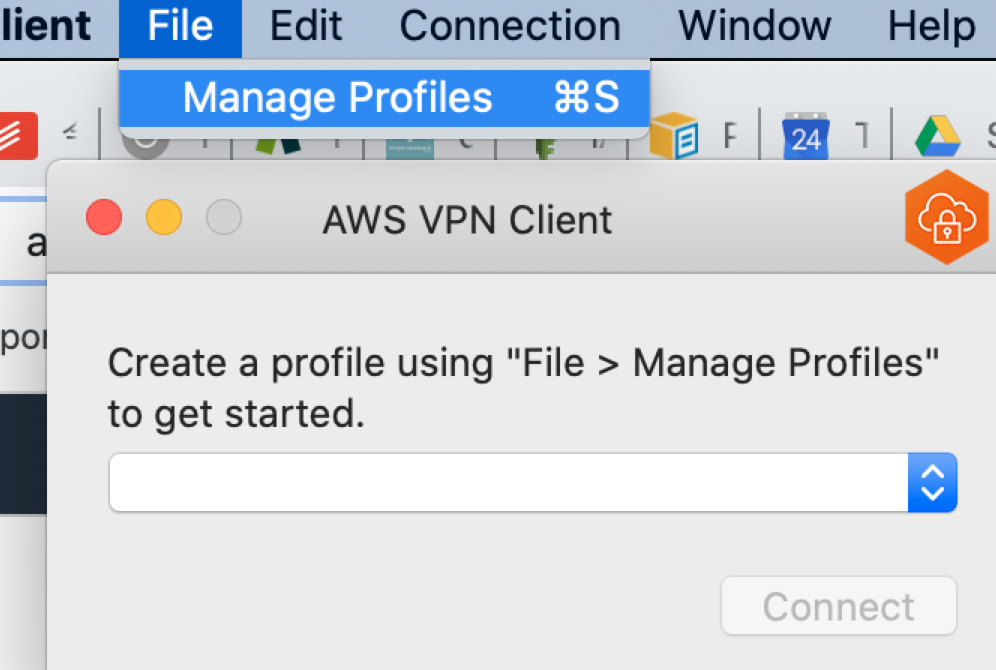
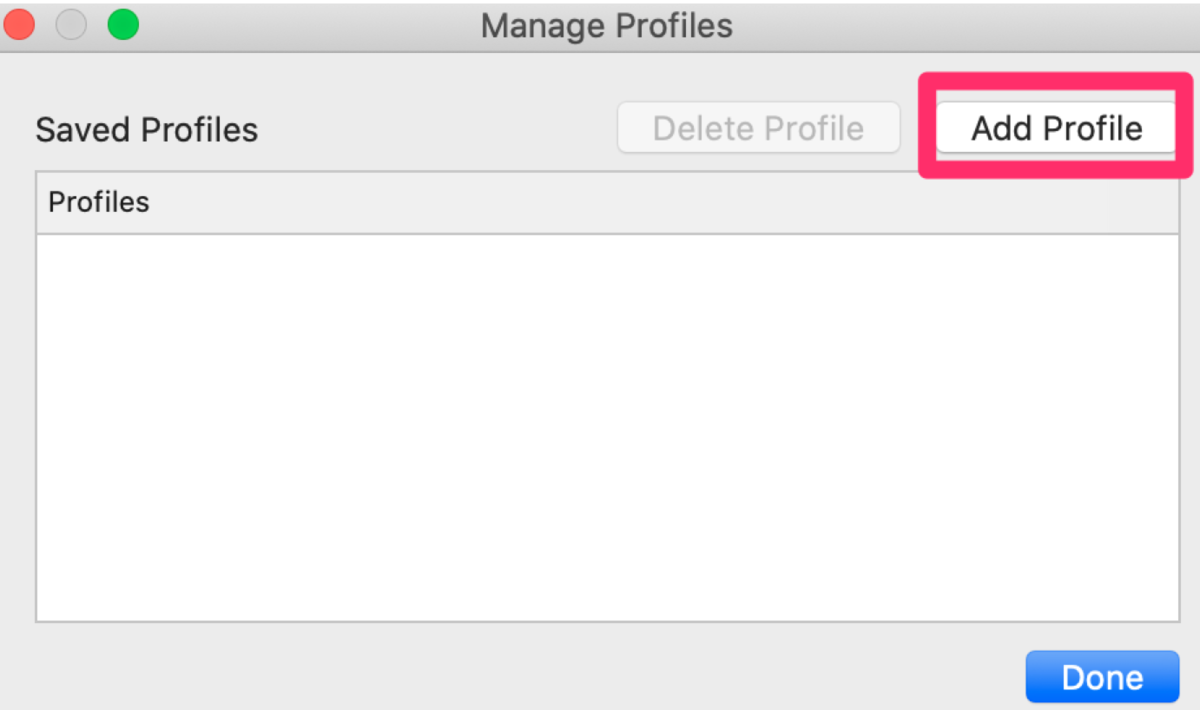
Add Profileから上記で作成したファイルを選択し、適当な名前をつけます
(6)VPN接続
Connectボタンを押下します
Connectedと表示されれば接続されています。
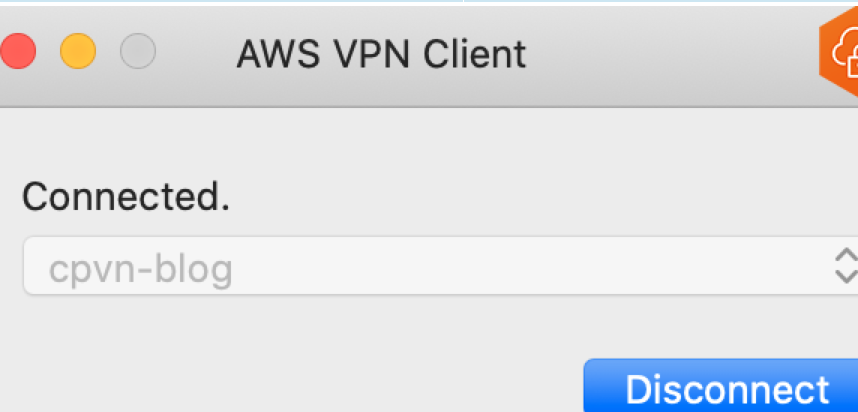
これで、Subnet内のEC2にローカルIPで直接アクセスできます。
ssh 172.30.5.120 __| __|_ ) _| ( / Amazon Linux 2 AMI ___|\___|___| https://aws.amazon.com/amazon-linux-2/ 1 package(s) needed for security, out of 5 available Run "sudo yum update" to apply all updates.
(7)認証局の運用
こちらは繋がった後の運用作業です。
相互認証では、クライアント側も機密データ(証明書)を保持します。
そのためクライアント側で問題が発生した場合には、その対応をする必要があります。
(例えば社員がパソコンを無くしてしまった時、その端末は接続不可となるよう設定すべき、など)
その場合、下記に従い、証明書失効リストを作成し
クライアントVPNエンドポイントにインストールすることで
クライアント証明書を無効化させ、接続を不可とします。
上記の例で言うと、パソコンを無くした社員に配布していたクライアント証明書を無効化させる流れです。
下記にサンプルがあるので実際に試してみます。
https://docs.aws.amazon.com/ja_jp/vpn/latest/clientvpn-admin/cvpn-working-certificates.html
(1)を実施したEC2上でコマンドを実行します。
./easyrsa revoke client1.domain.tld Using SSL: openssl OpenSSL 1.0.2k-fips 26 Jan 2017 Please confirm you wish to revoke the certificate with the following subject: subject= commonName = client1.domain.tld Type the word 'yes' to continue, or any other input to abort. Continue with revocation: yes Using configuration from /home/ec2-user/easy-rsa/easyrsa3/pki/xxxxxxxxxxxxx Revoking Certificate xxxxxxxxxxxxxxxxxxx. Data Base Updated IMPORTANT!!! Revocation was successful. You must run gen-crl and upload a CRL to your infrastructure in order to prevent the revoked cert from being accepted.
CRLファイルを作成
./easyrsa gen-crl Using SSL: openssl OpenSSL 1.0.2k-fips 26 Jan 2017 Using configuration from /home/ec2-user/easy-rsa/easyrsa3/pki/xxxxxxxxxxx An updated CRL has been created. CRL file: /home/ec2-user/easy-rsa/easyrsa3/pki/crl.pem
CRLファイルをインポート
aws ec2 import-client-vpn-client-certificate-revocation-list --client-vpn-endpoint-id xxxxxxxxxx --region ap-northeast-1 --certificate-revocation-list file:///xxxxxxxxxxx/crl.pem { "Return": true }
こちらを実行すると、クライアント証明書が無効化され、接続が不可となります。